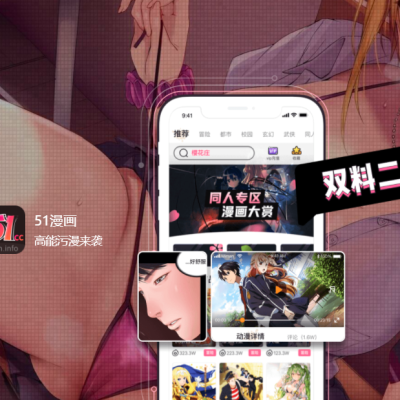上班族/大學生必學的 Microsoft Word 超實用技巧!收藏起來!
1)妙用Alt鍵——鍵盤之王
Alt是單詞「Alter」的縮寫,意思為「改變」。
在Windows操作平台下,Alt鍵可謂是鍵盤之王。熟練運用該鍵,能極大提高工作效率。
√ 按住Alt,可以選擇文章的矩形塊文檔,然後Ctrl+C就可以複製,或你可直接修改這部分文字。
Alt鍵在Office里的秘密還遠不止如此:
√ 按住Alt鍵(或同時按住鼠標上的兩個按鈕)再拖動左右(上下)邊距,可精確調整其值(在標尺上會顯示具體值)。
√ 用Shift+Alt+上(或下)方向鍵能夠調整文檔中段落的順序,也可以調整Word表格中的行序。
√ 此外,Alt+F8 可顯示用於運行、編輯或刪除宏的「宏」對話框。
2)F4鍵——Word里的大神器
很多人都不知道,其實F4鍵是Office中的大殺器! Office中的「F4」 – 重複上一步操作。什麼意思呢?
比如我輸入abc,按一下F4, 就會自動再輸入一遍abc;
比如我剛剛為某一段文本設置好字體、顏色、縮進、格式。選擇另一段文本,再按F4,就自動把剛剛設置的動作再重複一遍,應用到現在新選擇;
還可以幹什麼?做表格時候,「在下方添加新行」這樣的命令,全部都可以用F4重複!
最後,F4在PowerPoint也是同樣的,可以干好多事!
3)Ctrl加字母——快捷鍵閃瞎雙眼
Word是當之無愧的文字編輯神器,一些快捷鍵可以讓你分分鐘變身文字達人。
其實,絕大多數的快捷鍵都是和Ctrl鍵有關的,Ctrl+C就是Copy,P就是Paste,B就是Bold,S就是Save…
√ 最基本的快捷鍵,shift+上下左右。可以用鍵盤從當前光標位置選擇文本。當然可以配合各種其他導航鍵,比如ctrl+上下左右,Home, End, PageUp/Down。此條對其他應用程序也有效!
√ 知道了如何用鍵盤選擇,那接下來一定要知道F2的妙用!選擇好一片文本之後,按F2,光標會自動變成虛線,讓你可以不用按住鼠標左鍵拖動,而是用鍵盤的方式,將文本移動到任意位置!
√ 如何快速放大縮小字體呢? Ctrl + Alt + < 就是縮小, Ctrl + Alt + > 就是放大,很直觀吧!如果還想更詳細的調整字體,Ctrl + D調出字體欄,配合Tab+Enter全鍵盤操作吧:)
√ Ctrl + L 左對齊, Ctrl + R 右對齊, Ctrl + E 居中
√ Ctrl + F查找, Ctrl + H 替換。然後關於替換,裡面又大有學問!巧用替換,可以幫你節省大把大把時間!
√ Ctrl + Z是撤銷,那還原呢?就是Ctrl + Y,撤銷上一步撤銷!
√ Shift+F3,英文全部大寫,英文全部小寫,首字母大寫切換。
√ Ctrl + Shift + C 粘貼格式,再用Ctrl + Shift + V將對應的格式粘貼到另一端文字里。
√ Ctrl+Shift+Home/End,選中光標前後的所有文本
√ 當插入點位於公式中某個函數名稱的右邊時,則會顯示「函數參數」對話框。
√ Ctrl+B 應用或取消加粗格式設置,Ctrl+I 應用或取消傾斜格式設置
√ Ctrl+V 在插入點處插入剪貼板的內容,並替換任何選定內容。只有在剪切或複製了對象、文本或單元格內容後,才能使用此快捷鍵。
√ Ctrl+W 關閉選定的工作簿窗口。
√ Ctrl+Y 重複上一個命令或操作(如有可能)。
√ Ctrl+Z 使用「撤消」命令來撤消上一個命令或刪除最後鍵入的條目。
√ 顯示了自動更正智能標記時,按 Ctrl+Shift+Z 可使用「撤消」或「重複」命令撤消或恢復上一次自動更正操作。
√ WORD中輸入三個等號然後回車,出來就是雙橫線▼
√ 「顯示/隱藏編輯標記」按鈕,會顯示段落標記和其他隱藏的格式符號
√ Ctrl+1 設置當前段落行距為1倍,Ctrl+2 設置當前段落行距為2倍,Ctrl+5 設置當前段落行距為1.5倍
√ 如何將PPT 的文字拷入WORD 裡面:只要以.rtf 格式另存即可。
4)巧用「文檔比較」——解放你的雙手
Word中的「審閱」功能大家可能都知道了。通過點擊「修訂」按鈕,別人做的任何修改,都會留下痕跡。
如果對修改的內容無異議,即可選擇「接受所有修訂」,一鍵搞定。
然而很多時候對一份word文檔進行多次修改,且很多人不善於使用「審閱」中的「修訂」功能,導致文檔被修改過很多次後想查找對哪些細節進行過修改比較麻煩。
當然word視圖功能中有「並排查看」功能,但是比起「比較」功能還是遜色很多。
有一次審閱合同,對合同的很多處細節做了修改,修改的過程沒有做任何標記,很多天後合同發給對方簽署,對方要求將之前合同(word版)所有有過變動的地方都標記出來,以方便對方審核。
可是時間過去很久了,對方又要的急,所以就用到了「審閱」下的「比較」功能,很快的查找出了做過修改的各個細節,大大提升了工作效率。
▼這是「比較」功能的位置。
▼分別選擇原文檔和經過修改過的文檔:
▼舉一個簡單的小例子,很快就檢索出兩份文檔的任何區別。