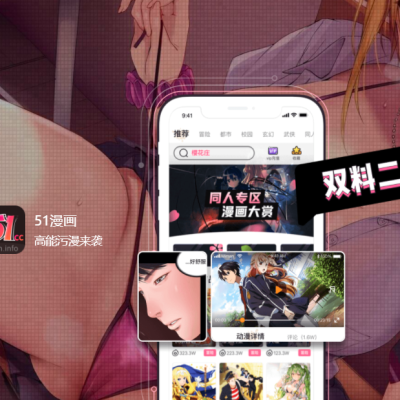使用Excel 就能製作出「Passport Size」 證件照了!不需要特地去相館拍啦!
使用Excel 就能製作出「Passport Size「 照片!這裡的「Passport「 照片指不是我們護照上的照片,而是我們在提交各種申請時所需要用到的證件照相片~
今天給大家分享一個一般人不知道的技巧,辦公室文員都可以自己給自己修證件照了。ps軟件摳圖很簡單,很多人也都知道,但是知道Excel表格摳圖的人真的不多,今天我就來和大家分享下普通的EXCEL表格是怎麼摳圖的。
1、找個白背景,拍張正經的正臉照
2、首先把你需要的圖片導入到一個空白的Excel表格里
3、選擇格式工作框,調整一下尺寸(根據規定的尺寸)
4、重新着色——設置透明色
5、製作一個尺寸和照片一樣大小的矩形框,顏色設置成你需要的顏色(通常為藍色)
6、選中照片—— 右鍵置頂
7、選中照片和矩形框——居中對齊
8、就是這個樣子了,然後導出就可以了。導出前要把兩個圖形組合,Ctrl+a全選之後,選中圖片右鍵——組合。(有的小夥伴右鍵可能會沒有圖片另存為,這樣沒關係,你只要選擇複製,然後粘貼出來也是可以的)
OK,這樣一個照片換背景就完成了,只需要打印出來就搞定啦!